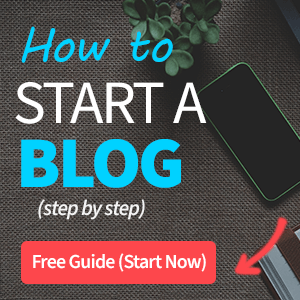Table of Contents
How to Change GoDaddy Nameservers
Let’s walk through how to change your GoDaddy nameservers.
Step 1: Go to DNS Management Interface
To get started, navigate to the “DNS” dropdown menu and click on “Manage Zones”.

Step 2: Search for Your Domain Name
Next, use the search box to search for your domain name.

Step 3: Add Custom Nameservers to GoDaddy
Select the “Enter my own nameservers (advanced)” option to specify your own custom namservers. If you are setting up nameservers for A2Hosting DNS, you can find your custom nameservers on the A2Hosting DNS tab in your A2Hosting dashboard.

Next, add at least two nameservers. If you need to add more than two nameservers, click the “Add Nameserver” button for additional nameserver fields. Finally, press the “Save” button to finish the configuration process.

Once you save your changes, you’re finished. It may take up to 24 hours for your nameservers to update, but you don’t need to complete any further steps.
Where to Find Web Hosting Nameservers
Default A2Hosting Shared Web Hosting Nameservers
You can find your A2Hosting nameservers by going to the A2Hosting Clients Area > Product > Account Details tab inside your A2Hosting dashboard.
If you have A2Hosting shared web hosting, in most cases you can use default A2Hosting Shared Web Hosting nameservers.
ns1.a2hosting.com
ns2.a2hosting.com
ns3.a2hosting.com
ns4.a2hosting.com
Default Namecheap Shared Web Hosting Nameservers
If you have Namecheap shared web hosting, in most cases you can use default Namecheap Shared Web Hosting nameservers.
dns1.namecheaphosting.com
dns2.namecheaphosting.com
Default Bluehost Shared Web Hosting Nameservers
If you have Bluehost shared web hosting, in most cases you can use default Bluehost Shared Web Hosting nameservers.
ns1.bluehost.com
ns2.bluehost.com
FAQ
It may take from 5 minutes up to 24 hours for your nameservers to update